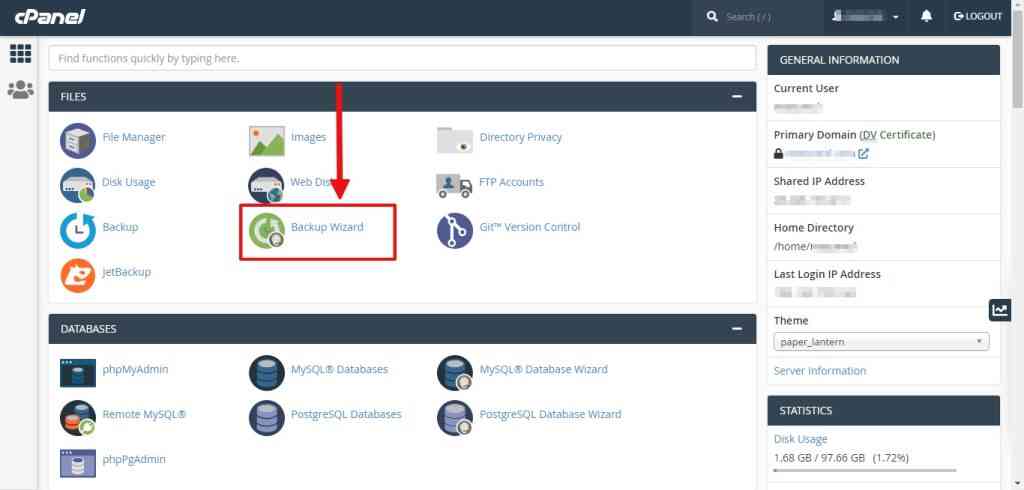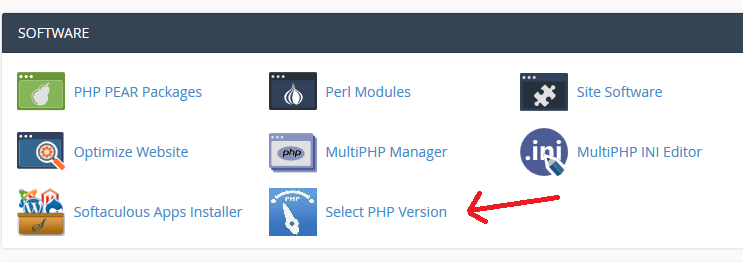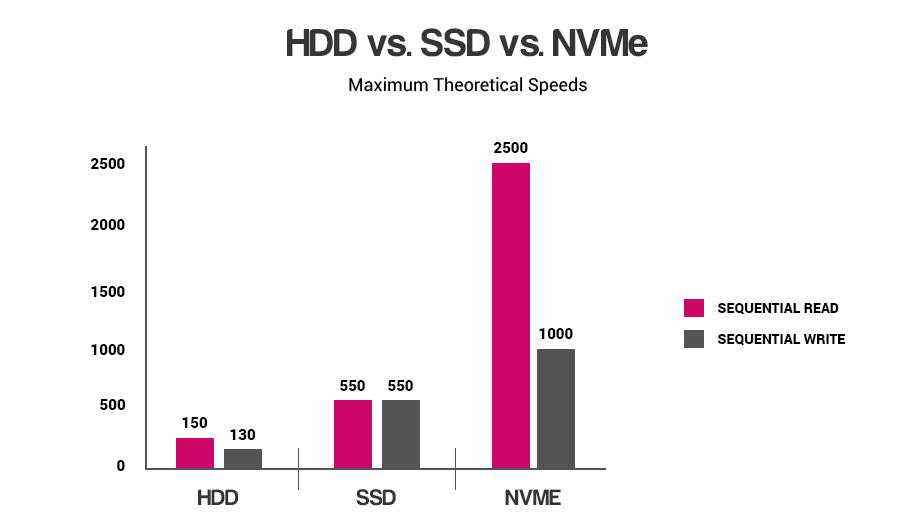A website backup contains all the data, files, and databases of the site. A backup is meant to protect data from loss if something goes wrong with your current site. You can restore your website if anything changes that prevent it from functioning if you keep a backup of your website’s files and configurations.
Almost all web hosts offer automatic backups of their websites. In some cases, though, this service may not work, and you will need to do it yourself.
After initiating the backup, you must allow it to complete. Once the backup is ready for download, the server will send you an email to the address you specify. A detailed description of how to create, download, and restore a full backup is provided below.
How to make a complete cPanel backup
1. Log in to your cPanel account.
2. In your control panel, click on “Backup Wizard”
3. Click on the “Back up” button on the following page.
5. Enter your e-mail address on the next screen and select “Home Directory” as the Backup Destination. As a result, you will receive an email notification when the backup has been completed.
6. As soon as you receive an email or if you wish to download any backup you generated, follow the same steps and a message will appear that says “Backup Available for Download”. Your backup may take a while to be ready depending on the size of your web hosting account and the current backup queue.
7. After clicking Generate Backup, you will be directed to a page displaying the progress of the backup.
Download a full backup in cPanel by following these steps:
1. At 1st log in to your cPanel.
2. You can find the Backups icon in the Files section.
3. Click on “Download a Full Account Backup” under Full Backup.
4. Choose the backup file you wish to download from Backups Available for Download.
5. Choose a location on your PC where you want to save the backup.
A guide to restoring a full backup
1. Log in to your cPanel.
2. Click on the “Backup Wizard” icon in the Files section.
3. Then click on the “Restore” button on the following page.
4. On the next page, select “Home Directory”.
5. At the final stage choose a file from the location where you saved your file.
6. Click on Upload. Now you can see the name of your backup.
7. You will then be able to see the progress of your files being restored.
Conclusion
The purpose of this article is to demonstrate how to make an accurate backup of all Cpanel host information, and how to download & restore a full backup of your website from cPanel. You can now create and restore a full copy of all your Cpanel host and website information and store it for emergencies.